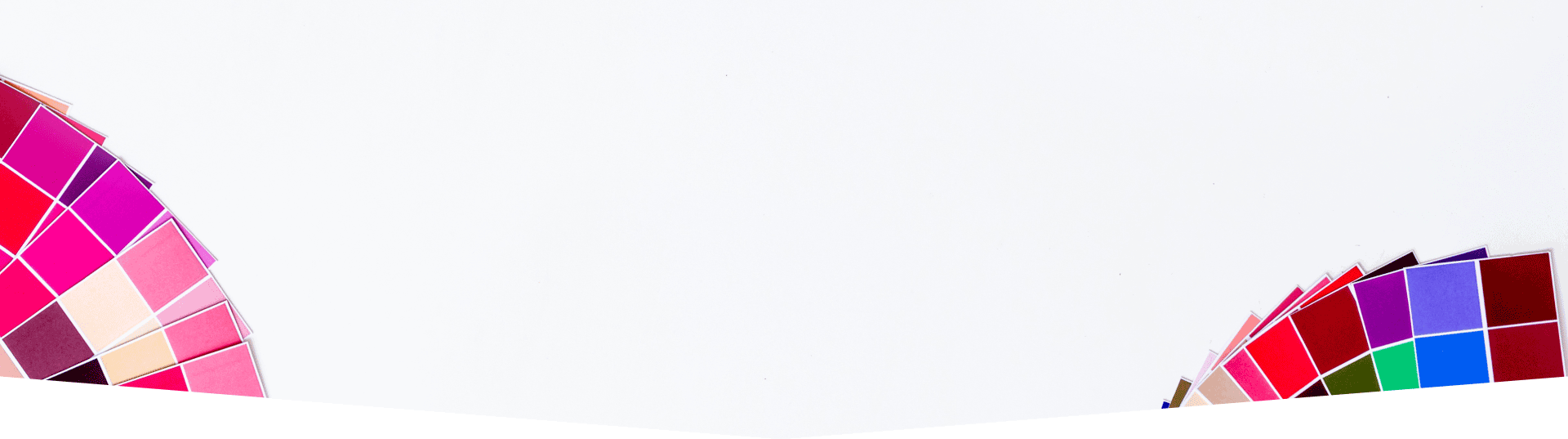1. Zainstaluj wtyczkę KISer
Kliknij w link odpowiedni dla przeglądarki, której używasz i dodaj wtyczkę do przeglądarki.
Jeśli używasz przeglądarki Chrome: pobierz wtyczkę KISer do Chrome
Jeśli używasz przeglądarki Safari: pobierz wtyczkę KISer do Safari
Jeśli używasz przeglądarki Firefox: pobierz wtyczkę KISer do Firefox
Jeśli używasz przeglądarki Edge: pobierz wtyczkę KISer do Edge
Jeśli używasz przeglądarki Opera: pobierz wtyczkę KISer do Opera
Jeśli używasz telefonu z systemem android: pobierz wtyczkę KISer mobile
2. Przypnij wtyczkę do paska przeglądarki.
Jeżeli używasz przeglądarki chrome kliknij ikonkę puzzelka, znajdź wtyczkę KISer i kliknij ikonę szpilki.
Jeżeli używasz innej przeglądarki skorzystaj z instrukcji Jak dodać wtyczkę KISer do przeglądarki?.
3. Utwórz pierwszą listę.
Wejdź do KIS List i kliknij duży zielony przycisk “UTWÓRZ”
Nazwij swoją listę (1), a następnie utwórz sekcję (np. salon, kuchnia), tworząc strukturę listy (2)
4. Dodaj pierwszy produkt.
Wejdź na stronę z produktem i kliknij wtyczkę KISer!
Wtyczka sczyta dane produktu takie jak nazwę, cenę, link oraz zdjęcie.
Wybierz listę, do której chcesz dodać produkt oraz sekcję.
Kliknij “Dodaj” a produkt znajdzie się na Twojej liście!
5. Chcesz dodać dodatkowe dane produktu do wtyczki jak np. wymiar czy notatkę?
Zaznacz wybrane informacje.
Wybierz z listy pole, do którego chcesz wstawić zaznaczone informacje i gotowe.
Kliknij “Dodaj” a produkt wraz z danymi umieszczonymi we wtyczce znajdzie się na Twojej liście!
6. Chcesz poznać więcej funkcji KIS List?
Obejrzyj 7-minutowe szkolenie “Jak zacząć z KIS List”
Umów się na 15-minutowe indywidualne szkolenie
Napisz do nas na pomoc@kislist.com lub na czacie w aplikacji.
Skorzystaj z naszej Bazy wiedzy
Cieszymy się, że od dziś Twoja praca nad kosztorysem stanie się łatwiejsza i przyjemniejsza!