How to get started with KIS List
You can use KIS on any device, but using it on a computer or laptop has the most potential. Only on these devices can you use the KISer plugin - it's a browser add-on. It connects to your account on kislist.com and you can use it to upload product data directly from the pages you view.
On mobile you can view and edit your lists, you can even add photos directly from your camera.
Download a plugin to make your work easier
You can use KIS List without a plug-in, but it's like driving a car in second gear all the time. You will discover its full potential only when you use the magic of KISer.
How to do it
- If you are using Chrome browser, download it here here after you enter the page, click the add to Chrome button.
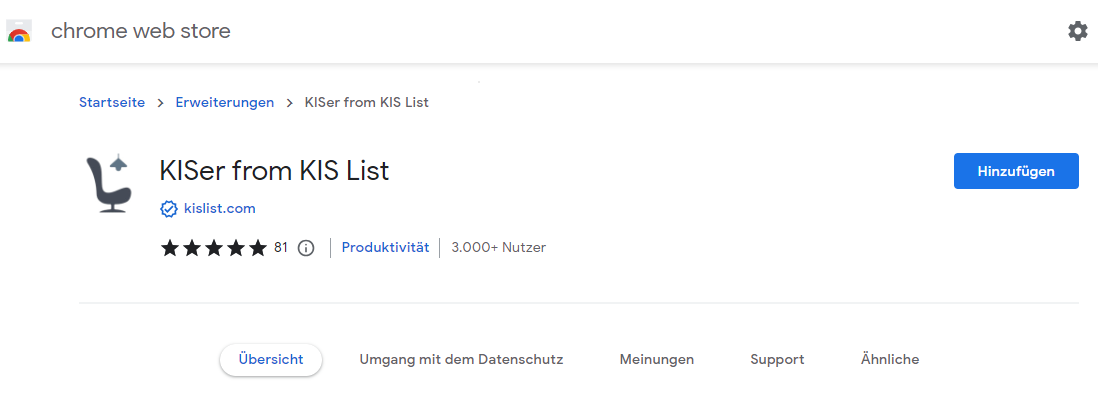
- If you use the Firefox browser, download it here and once you are on the site click add to Firefox.
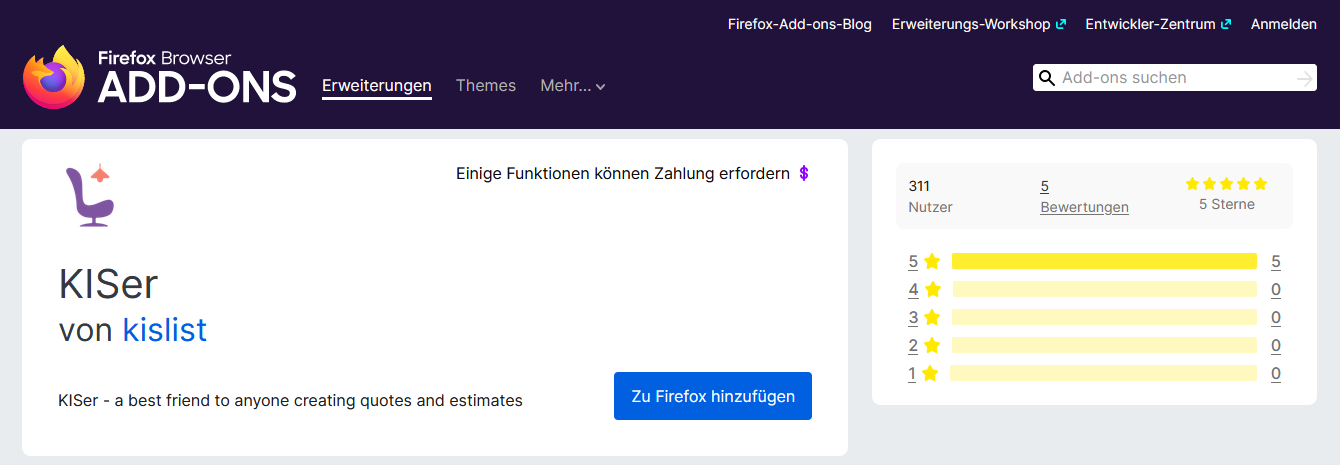
- If you are using Safari browser, download it here, after entering the website, click the View in Mac App Store button.
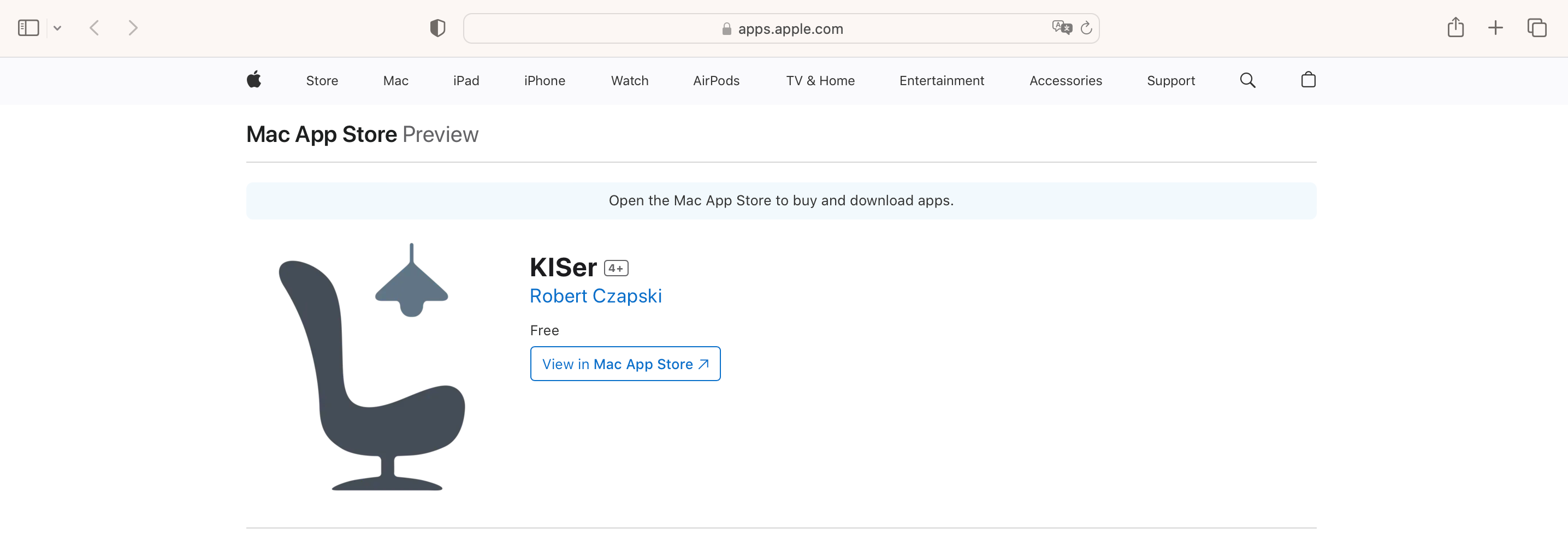
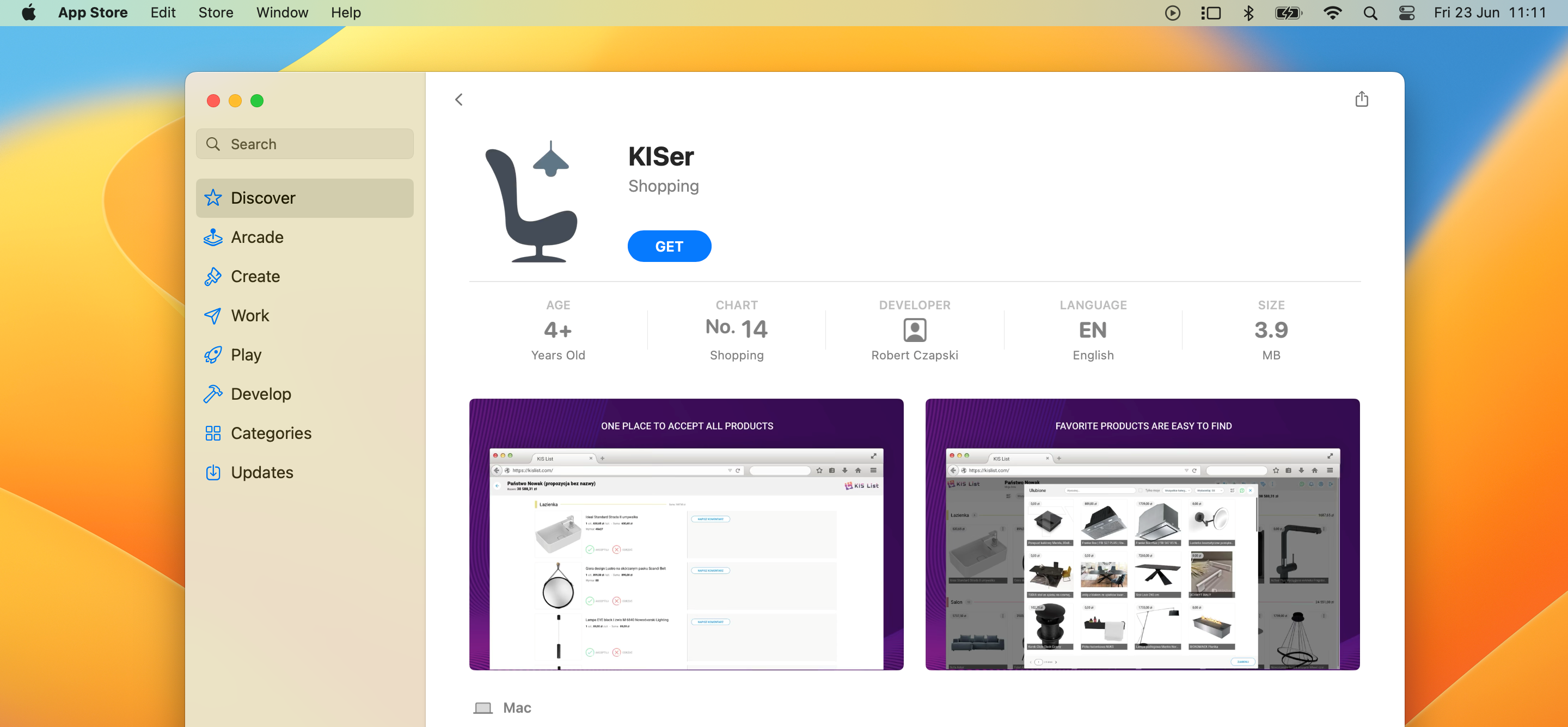
Pin your plugin permanently to the toolbar (for Google Chrome)
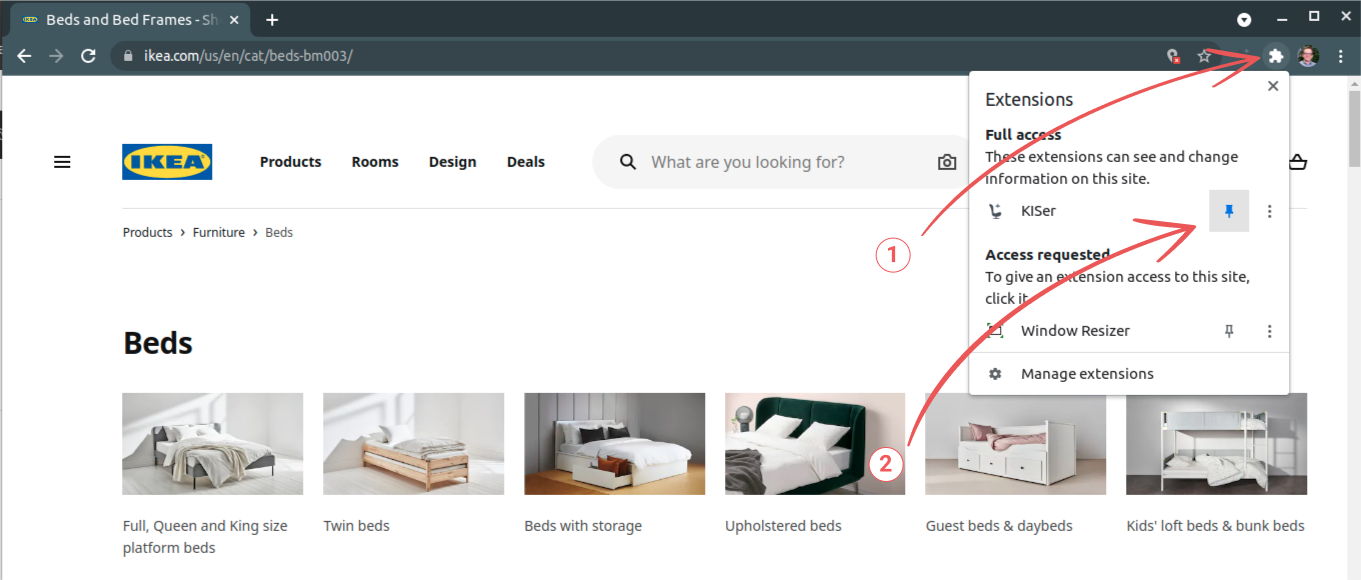
Now log in to your KIS account
-
Create your first list e.g. Apartment on Karowa Street
The name of the list can be for example the name of your investment. A list is like a main folder, a big closet, where you collect things related to one project.

The system will create a new list and move you to it automatically.

-
Add sections to your list, e.g. kitchen, bathroom
You can rename your list here 
If you do not change the default list name and add sections, the list will not be saved. Sections are sub-directories, shelves and drawers in your closet. They can include rooms or something else to help you organize your equipment list.
Click 

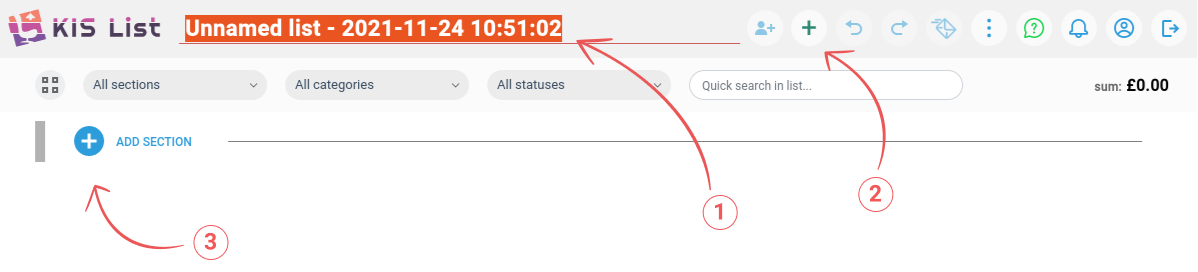
You can add as many sections as you need
Rename your section by clicking on its name 
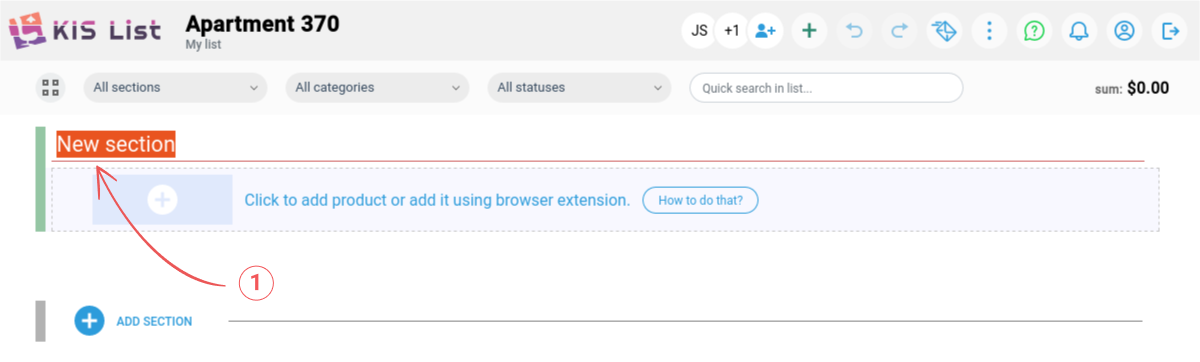
-
Now add products
You can add products to the section in 2 ways.
The first way - manually
Hover your mouse over the section name and you will see additional functions. Now click the green plus


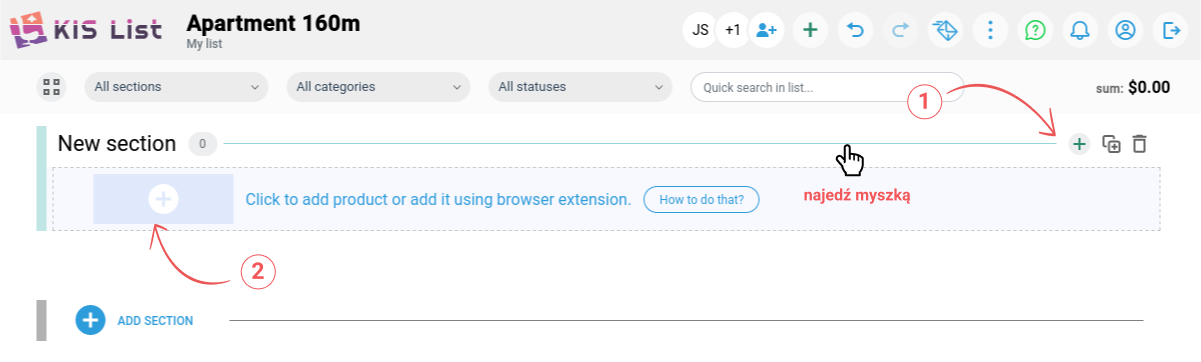
The second way - magically (using KISer our magic plugin)
While browsing products on any page, click on the KISer icon to make it active. If you are logged in to KIS List, KISer will run, if not - a new window will open and ask you to log in to KIS List. Remember you must be logged in to kislist.com to add products to your list.

KISer in action
Depending on the design of the site from which you will be retrieving product data, KISer may load some or even most of the data automatically. For example, Agata furniture {luźna uwaga – jak będziecie to na EN puszczać to może zamiast Agaty wstawić coś z np. amerykańskich sklepów} or other modern online stores will allow you to fill in all the product data, such as the product picture, name and price. If the data have not been loaded, no problem, we are prepared for that.
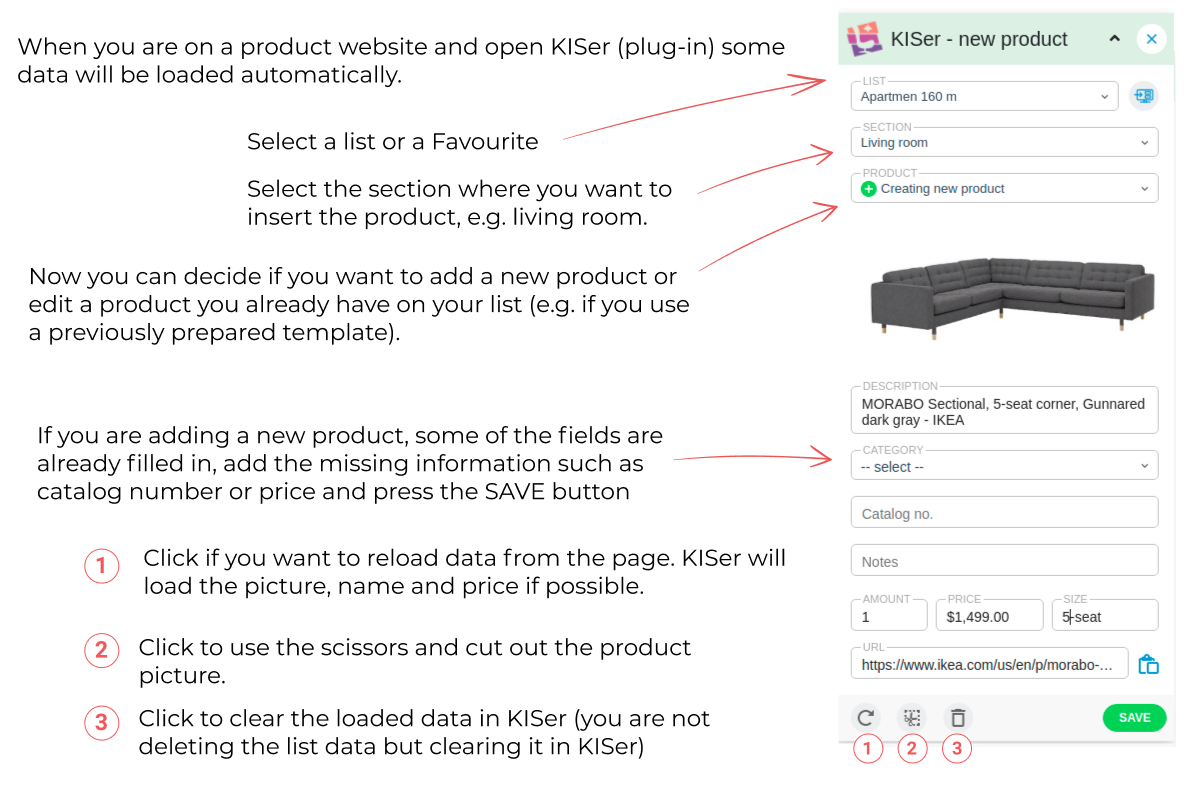
Add a product picture

If the design of the page does not allow it, you have the scissors tool at your disposal. Click on it

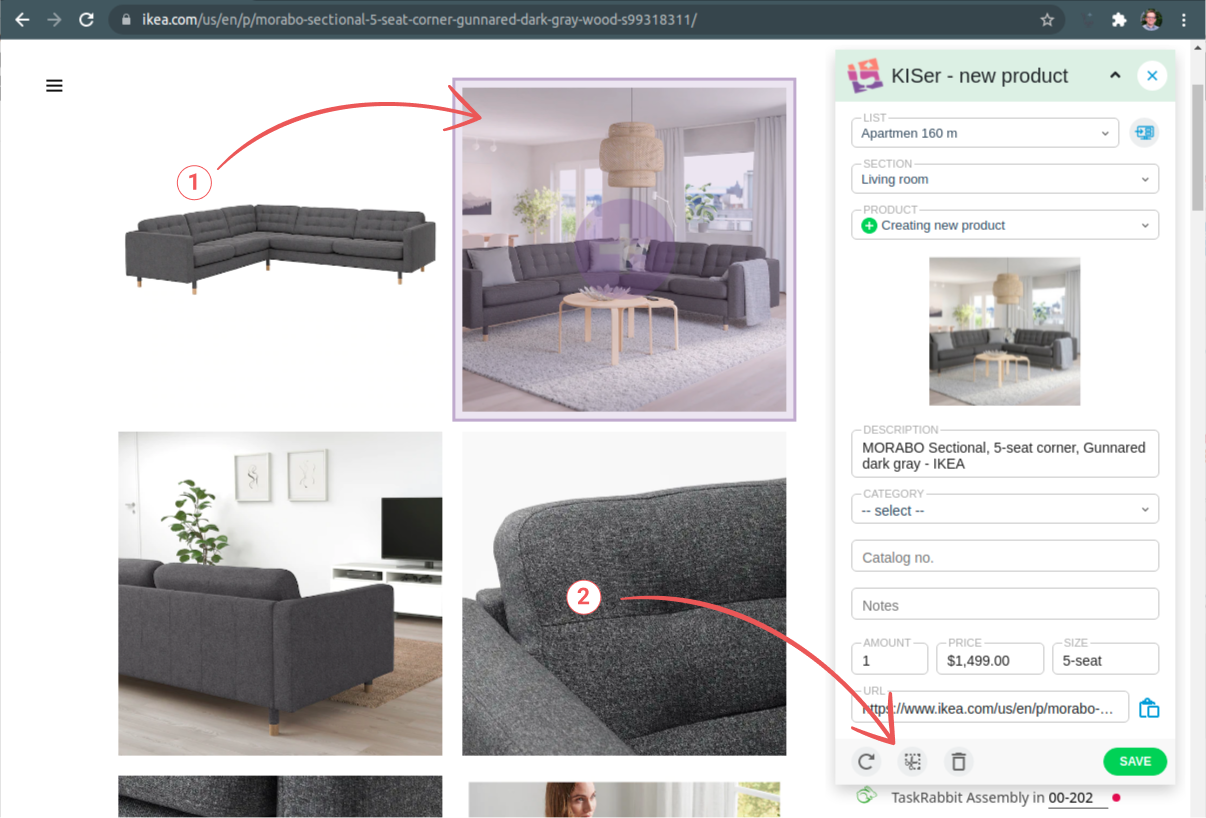
Add description and other elements
If the plug-in is covering something you need on the page, press the indicated arrow


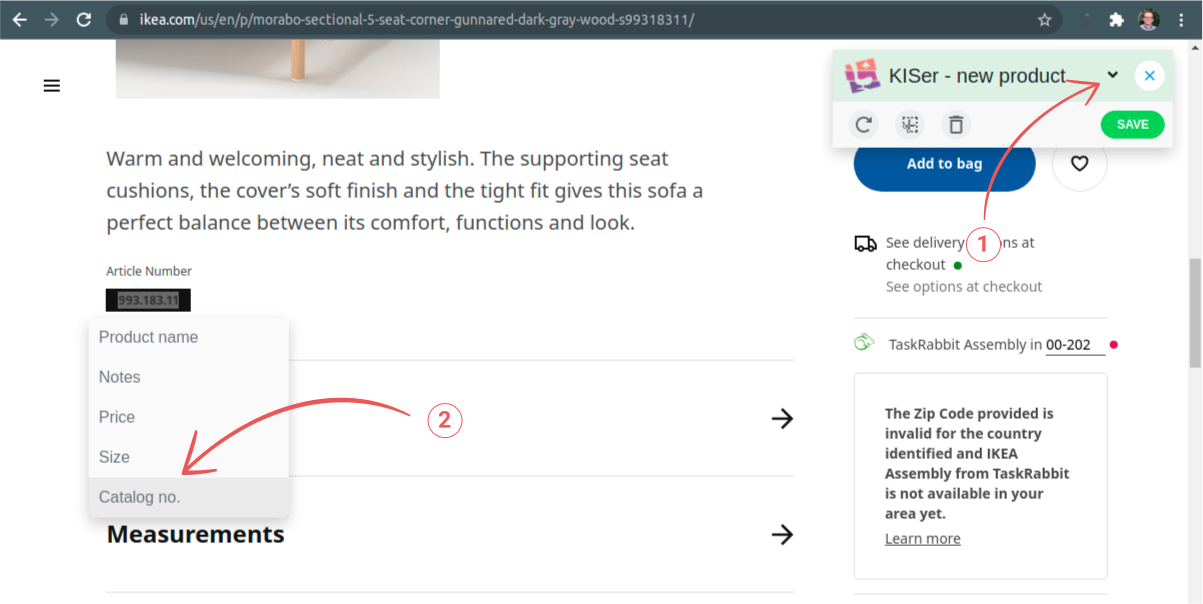
-
Editing KISer products in the list
We have two possibilities:
- Product has data (photo, name, link, etc.) and we want to e.g. add something, such product is best edited from the list by entering 3 dots - edit in KISer. The application will take you directly to the page from which the product was added.
- We edit the product from a previously prepared template. In this situation, it is best to select the product from the list for editing directly from the plugin. If the product had for example a photo or other data, they will be loaded, if we want to replace this data with the data from the page we are on, press the load data button, add the missing data and press update.
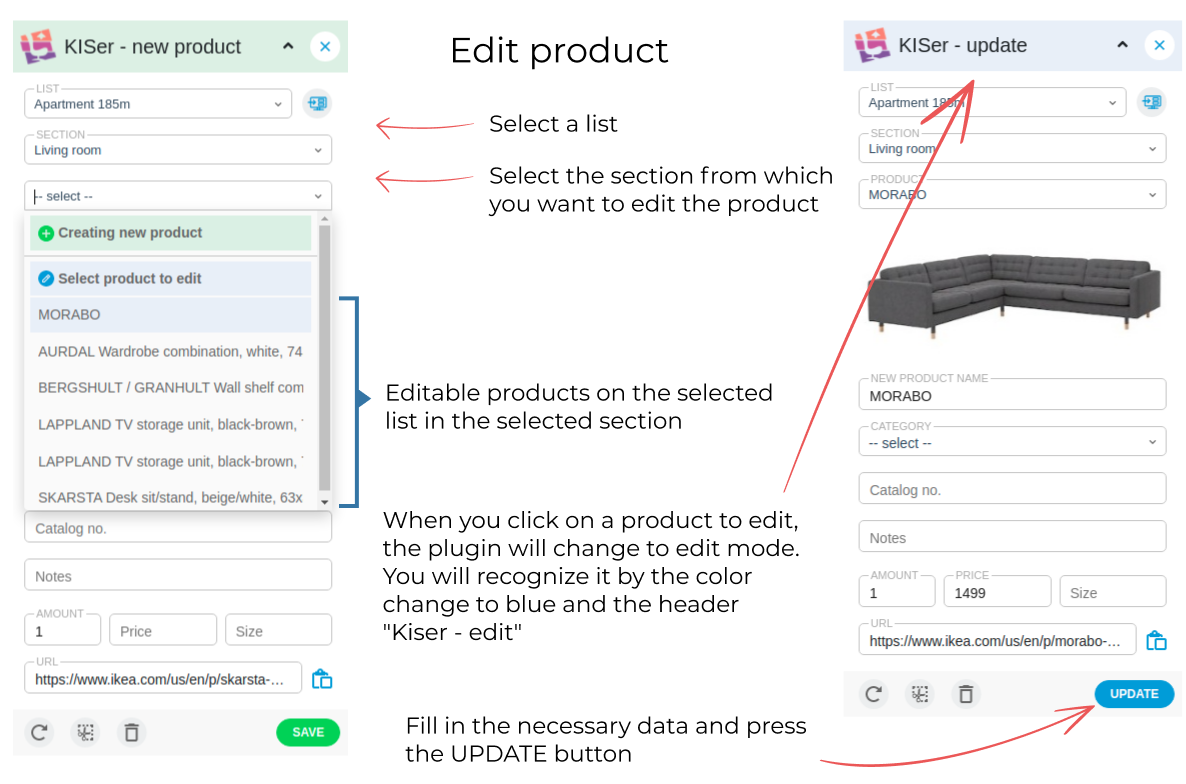
Remember, if you load data into KISer but do not save it to the list, the plugin will remember it. You can send them to the list while on another page or clear them using the trash can icon.




